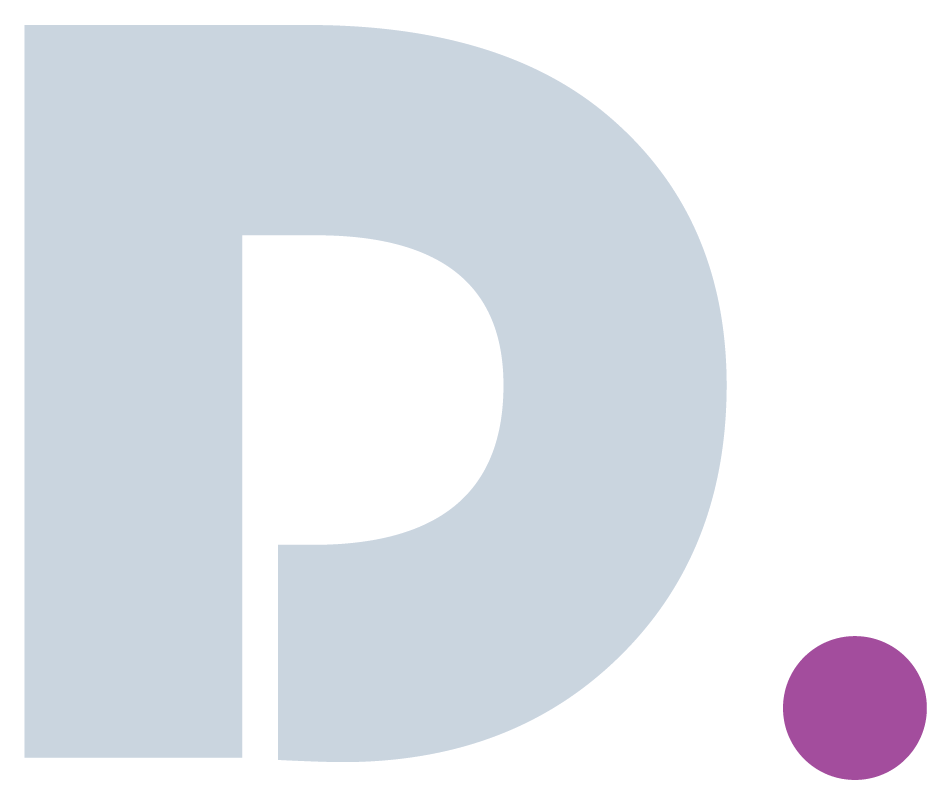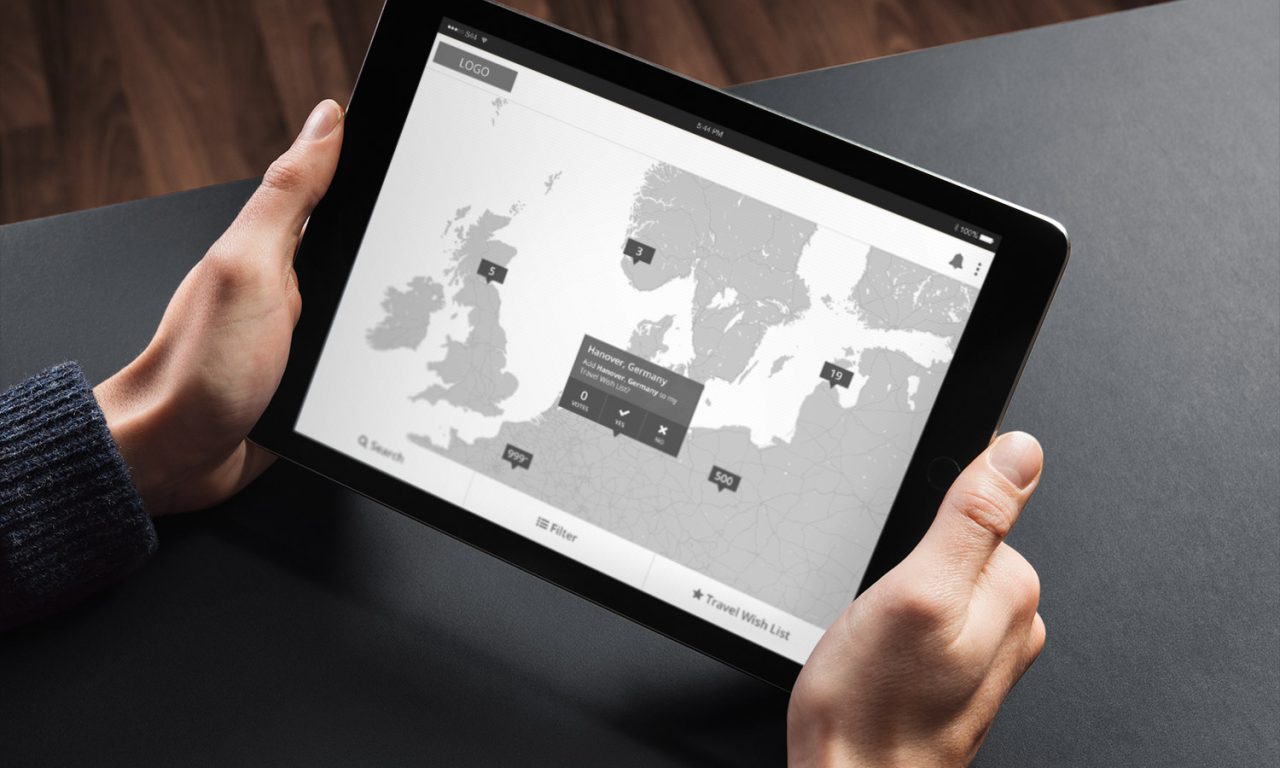Initial View
The main content area of the App is primarily for the 100% width map, which:
- Displays any number of pins listing locations that have been added by users;
- Display the number of votes each location has received from users;
If a location has received five or more unique Votes, the location pin will display a different colour. For example: Location pins with under five votes will be blue whereas as location pins with five or more votes will be red.

Notifications
The interface consists of a fixed header displaying the company logo on the left, and a notification and account icon on the right. The icons will allow for the following functionality:
- Location popularity – The user will be notified if a location they have voted for receives five or more unique votes resulting in it being listed as a “popular” location. The notification includes a hyperlink to view the location, which, if selected, will update the map, and display the expanded location pin. The notification also allows the user to remove the notice from their notification list.
- Location description suggestion – All users have the ability to suggest edits to location descriptions. If the user has added their own location (not previously listed), they are required to include a description. Owners of locations will be notified if an edit suggestion to a description has been made and will include a link to allow the user to easily view the suggested edit.
Account:
- Preferences – Users will have the ability to modify their preferences including unit of length (for example: km or miles), email notification preferences (enable/disable) and the ability to sign-in to an existing account.

View An Exiting Location
The user can view the details of any location by clicking on a location pin. When an existing pin is clicked on, a pop-over (tool-tip style) displays with the following information:
- Title – The City and Country of the location will display as the title. Note: Possible functionality – when a user zooms in (pinch-zoom), more detailed locations display. For example: Places of interest.
- Description – A brief description of the location will display with a read more link. Note: The screen for this next comment has not been created. If a user clicks the read more link, the location will display with its’ full description, a street view map of the location and allow for suggested adjustments to the description.
- Votes – Number of votes the location has received from App users.
- Vote – Allows for the user to vote for this location. Voting for a location does not add the location to their Travel Wish List. Voting for a location is similar to “Liking” a location. If the user votes for a location, the icon will update to a solid colour and the user will be notified if the location achieves “Popular” status by reaching five or more unique votes.
- Add – The user can add the location to their Travel Wish List. See “Travel Wish List” in the Footer section below for more information.

Add a location
The user can swipe (gesture) to navigate the world map. If the user Taps a location on the map, the closest City or place of interest will display in a pop-over tooltip. Tapping a location enables a user to add a new location. The following options are available to the user when they Tap a new location:
- Title – The closest City or place of interest will display as the title.
- Question – A message displays asking the user if they would like to add the location to their Travel Wish List.
- Actions – The following actions display:
- Votes – Since this is a new location, the current number of votes is zero. This is for informational purposes only.
- Yes – If the user selects “Yes”, the user will be required to add a description and the location will be added to their Travel Wish List. Note: The screen where the user adds a description for a new Location has not been created. Also, how the user chooses the position in the Travel Wish List for this new location is yet to be defined.
- No – If the user selects “No”, the tooltip will close and the user can continue to use the App.

Search
When a user utilises the Search functionality, a semi-transparent box displays over the map containing the following fields:
- Keyword or Address Search – This input field allows the user to search using keywords, an address, location or place of interest.
- Suggestions – As the user types, a suggestion box will populate below the input allowing the user to select from suggested results that are either near the location or match the keywords typed. In the suggestions box, the location will also display the number of votes it has.
- Load more suggestions – Under the search suggestions, the user can choose to load more suggestions. If the user chooses to do this, a scroll bar will be introduced.
- View suggestions on the map – Below the search suggestions, the user can choose to view all suggestions on the map. If the user selects this option, the search box will close and the map update to display the suggested locations. The map will zoom to fit all pins accordingly.
- Map: The map location will also update behind the search box based on the user search criteria, displaying any relevant pins.

Filter
When the Filter functionality is utilised, a semi-transparent box displays over the map containing the following fields:
- Current Location – When the filter functionality is utilised, the app will source the users current location based on the users device GeoLocation. If the location is incorrect, the user can use the “x” in the right of the input field to clear the address, and manually enter a new one.
- Show me locations within… – Based on the users GeoLocation, they can choose to view locations within pre-set distances by selecting one of the available options (10km, 25km, 50km etc.).
- Popular Country – Instead of displaying locations based on proximity, the user can choose to view locations by popular country. The popular country results are generated from the number of votes received for locations within a Country. For example: The Country with locations that have the highest number of votes (total) will display first on the list. The list of popular countries will display the name of the Country, total number of locations and votes.
- Most Voted – The user can also view locations based on highest number of votes. The list of most voted locations will display the title (City, Country OR place of interest), location (if place of interest) and total number of votes.

Travel Wish List View
When a user clicks “Travel Wish List”, a box will slide from the right-hand side of the App displaying the following elements. Please note: The Travel Wish List will also be triggered if a user has chosen to add a location to their Travel Wish List. See “View An Exiting Location” in the Main Content section above for more information.
- Last updated – A date and time stamp will be captured each time the user updates, adds to or edits and saves their Travel Wish List.
- My List – Display of locations the user has added to their Travel Wish List in order of preference. Under the title (City, Country or place of interest) will display the date that the location was added to the list as well as the option to “View location”. If the user chooses to view the location, the map will update to the appropriate location and display the expanded location pin.
- Share – The user has the ability to share their Travel Wish List on Social Media. Note: How this information will be displayed on different Social Media channels has not been defined.
- Email: The user has the ability to email their Travel Wish List to their account. The email will contain the location title, date stamp of when the location was added to the list and a hyperlink to view the location. Note: Whether the hyperlink navigates to the App or opens the location in Google Maps has not been defined.
- Edit – The user has the ability to edit their list. See “Edit Travel Wish List” in the Main Content section below for more information.

Edit Travel Wish List
The user has the ability to edit their Travel Wish List. This may include changing the order of the location or removing a location from their list all-together. Below is a breakdown of the functionality:
- Change order: Drag – When editing the Travel Wish List, the user can Press, Hold and Drag the order icon on the left of the location (in edit mode).
- Change order: Move Up/Down – The user can also change the order of the location in their list by clicking the Cog icon and selecting “Move Up” or “Move Down” to change the order of the Location accordingly.
- Remove From List – The user can remove a location from their Travel Wish List by clicking the Cog icon and selecting “Remove From List”. A confirmation message will display to ensure the user wants to proceed with removing the location from their list. Once confirmed, the location is removed and the order of the other locations will adjust accordingly.
- Save – Once the user has completed all of their updates, they are required to click “Save”. Clicking Save will confirm any adjustments and update the date and time stamp in the Travel Wish List The edit screen will also change back to the Travel Wish List View (previous screen).
- Cancel – The user can choose to Cancel any adjustments they have made to their list. If the user Cancels the edits, the screen will revert to the Travel Wish List View (previous screen).